Cara setting IP address,DHCP Server dan Client pada Mikrotik Router
Assalamualaikum wr.wb

Mikrotik adalah sistem operasi berbasis text yang digunakan untuk membangun router PC atau membangun router dengan komputer pribadi. Mikrotik sangat mudah digunakan dan instalasinyapun relatif lebih cepat di bandingkan installasi sistem operasi lainnya.
Pada kesempatan ini saya akan berbagi tentang cara setting IP address pada mikrotik secara manual tanpa menggunakan aplikasi winbox. Router PC biasanya memiliki 2 interface yang digunakan untuk komunikasi dengan jaringan lokal dan jaringan WAN sehingga nanti kita kita harus setting IP address untuk jaringan jaringan WAN dan jaringan LAN. Untuk memberi IP address pada mikrotik ikuti langkah-langkah berikut:
1. Login ke mikrotik anda.
2. Selanjutnya tampilkan interface anda dengan menggunakan perintah " interface print "
3. Lihat nama dari masing-masing interface karena kita akan memberi IP address pada masing-masing interface berdasarkan nama interfacenya. Untuk interface defaultnya biasanya bernama ether1 dan ether2.
4. Untuk memberi IP address ketikan perintah " ip address add address=192.168.1.1 netmask=255.255.255.0 interface ether1 " kemudian tekan enter.
5. Untuk melihat hasilnya ketikan " ip address print "
6. Ulangi perintah diatasdan ubah IP address yang digunakan dan nama interfacenya.
1. Login ke mikrotik anda.
2. Selanjutnya tampilkan interface anda dengan menggunakan perintah " interface print "
3. Lihat nama dari masing-masing interface karena kita akan memberi IP address pada masing-masing interface berdasarkan nama interfacenya. Untuk interface defaultnya biasanya bernama ether1 dan ether2.
4. Untuk memberi IP address ketikan perintah " ip address add address=192.168.1.1 netmask=255.255.255.0 interface ether1 " kemudian tekan enter.
5. Untuk melihat hasilnya ketikan " ip address print "
6. Ulangi perintah diatasdan ubah IP address yang digunakan dan nama interfacenya.
Cara Setting DHCP server Di MikroTik
DHCP adalah sebuah metoode pengalokasian secara otomatis IP address, netmask, default gateway, dan parameter lainnya. Jadi, pada sebuah jaringan yang tidak menggunakan DHCP harus mengatur secara manual alamat IP pada masing-masing klien. Tetapi hal itu tidak perlu dilakukan lagi, jika kita sudah menggunakan DHCP pada sebuah jaringan.
- DHCP Server, berarti perangkat yang menjalankan fitur ini akan bertindak sebagai pelayan dari para klien. Memberikan pinjaman IP address, netmask, gateway dan parameter lainnya. nah berikut adalah tampilan ketika kita memulai DHCP serverDHCP server dapat pada setiap interfaces di router MikroTik. Untuk kemudahan setting DHCP server, silahkan Anda tambahkan IP address pada interface di router mikrotik yang nantinya akan Anda fungsikan sebagai DHCP server. Jika sudah diberi IP address, ikutilah langkah-langkah di bawah ini. (Saya menggunakan winbox untuk mempermudah konfigurasi)Untuk memulai settingan, klik menu IP, kemudian pilih DHCP Server. Nanti akan muncul jendela DHCP server, kemudian klik DHCP Setup.

- Select interface to run DHCP server on
Selanjutnya kita diperintahkan untuk memilih interface mana yang akan menjalankan DHCP server. Pada contoh ini saya memilih interface , yaitu “ether5”. Kemudian klik next. - Select network for DHCP addresses. Pada bagian ini kita akan isikan network ID dari IP address jaringan local. Secara default akan terisi menyesuaikan IP address yang digunakan. Klik next
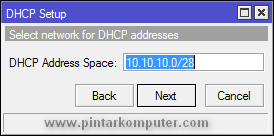
- Select gateway for given network
Kemudian isikan IP address yang nantinya akan menjadi default gateway pada sisi klien. Secara default akan terisi IP address yang digunakan mikrotik. Klik next.
- Select pool of ip addresses given out by DHCP Server
Selanjutnya kita akan menentukan range IP address yang bisa digunakan oleh klien nantinya.Secara default akan terisi meyesuaikan jumlah host valid dari IP address yang digunakan. Jika terasa terlalu banyak, atau kita ingin menyesuaikannya sendiri, kita bisa mengubah range tersebut. Jika sudah ditentukan range IP address yang akan digunakan, klik next.
- Select DNS Servers
IP DNS yang kita masukan pada bagian ini, nantinya akan menjadi DNS yang digunakan oleh klien. Misal pada contoh ini, saya menggunakan DNS 8.8.8.8. Jika sudah klik next.Select lease time
Ini merupakan wizard terakhir. Pada bagian ini akan menentukan berapa lama waktu peminjaman IP address yang boleh dilakukan oleh setiap klien. Secara otomatis sudah terisi. Kamu bisa menyesuaikannya dengan keinginan kamu. Jika sudah klik next.“Setup has completed successfully”. Klik OK saja. Ini adalah pesan yang menandakan bahwa setting DHCP server telah berhasil. Dan pada table DHCP server juga akan muncul secara otomatis informasi tentang DHCP server yang baru dibuat tadi. - Pengetesan Terakhir adalah melihat status ethernet PC kita apajah sudah mendapatkan ip secara DHCP atau Tidak

Cara Sett DHCP client
Terkadang kita tidak perlu untuk mensetting IP Address dengan manual , seperti jika kita berlangganan suatu ISP dengan IP yang diberikan otomatis dari ISP, kita perlu setting interface tersebut agar secara otomatis mendapat IP dari ISP. Berikut langkah – langkahnya :
- Pilih menu IP à DHCP Client, kemudian pilih tombol Add
- Cukup pilih interface yang akan mendapatkan IP dari ISP kita misal interface PublicKemudian Klik OK
3. Jika berhasil maka akan muncul status Bound

Sekian semoga bermanfaat dan bisa membantu, Wassalamualaikum wr.wb🙁
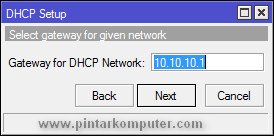
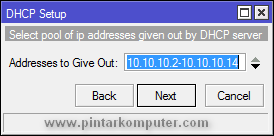

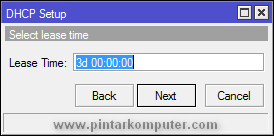


Tidak ada komentar